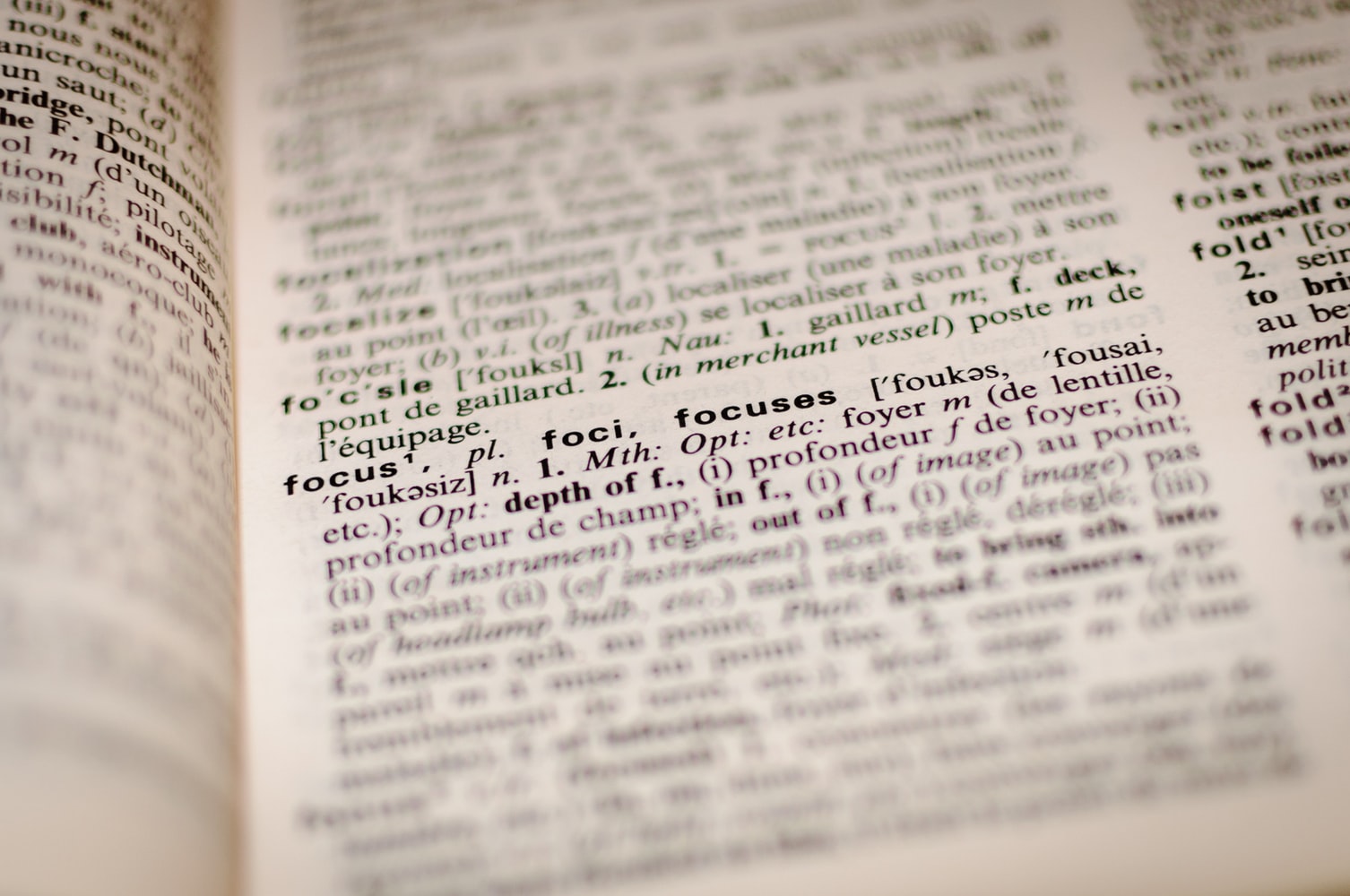こんにちは、マエダです!
商品を海外から仕入れる「輸入ビジネス」を行っていくうえで、
避けては通れないのが「外国語」であり、「英語」です。
主な仕入先として利用するebayや、商品転送会社との
メッセージのやりとりは基本的に英語で行うことになります。
日本人の多くは、海外に旅行などで出かけない限りは
日本語さえ読み書きすることができれば生活することができます。
しかし、それゆえに英語を使う場面が少なくなり、過去に学校等で
学習していたとしても、文法などは忘れてしまっていますよね。
そういったことから、海外セラーと英語で取引や交渉を行うということに関して
苦手意識を持ってしまい、輸入ビジネスそのものを敬遠してしまうのは早計です。
現代21世紀には、ドラえもんのひみつ道具でいうところの
「翻訳こんにゃく」が「Google翻訳」という形で現実となりました。
このアプリを使い倒せば、母国語以外の言葉で誰でもカンタンに
外国人とコミュニケーションをとることが可能になりました。
今回はそんな「Google翻訳」の使い方をメインとしてお伝えしていきますので、
英語がニガテな方はぜひ最後までお読み下さい。
目次
海外サイトを1秒で日本語表示に!
仕入れの際利用するebayは全て英語表記となるため、英語に苦手意識を持っている方には
かなりとっつきにくく感じるのではないでしょうか?(僕はそうでした)
そんな方には朗報です!!
現代21世紀には、たったの1秒で英語のページをまるごと
日本語変換してくれる「Google翻訳」という神のサービスが存在します。
Googleさんが無料で提供してくれているので、ぜひとも恩恵にあずかりましょう!
海外サイトをページまるごと日本語表示する方法
海外サイトのページをまるごと翻訳するときの前提として、
インターネットブラウザ「GoogleChrome」を利用しておく必要があります。
参考:Google Chromeを使いこなして生産性を上げる方法
では、実際に海外サイト「ebay」を日本語表示してみましょう!
通常はこのように英語で表示されますが・・・
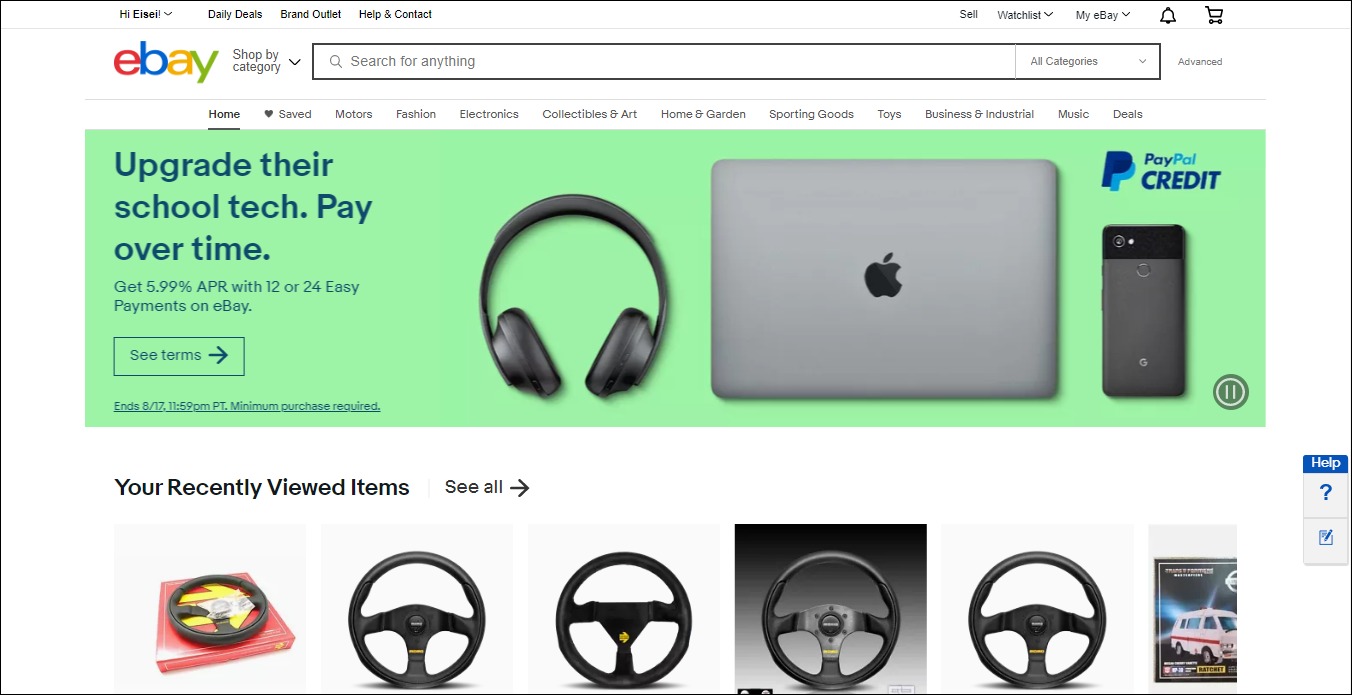
URLの右側にある「G/文」のアイコンをクリックすると
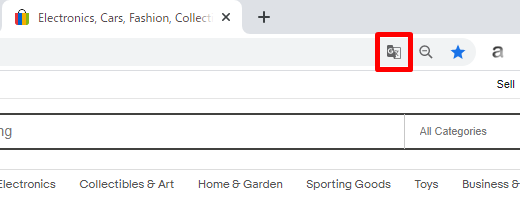
このようにGoogle翻訳のメニューが表示されますので、「日本語」をクリック。
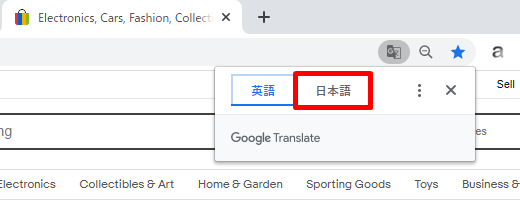
はい!一発でページ全体が日本語表記になりました!!
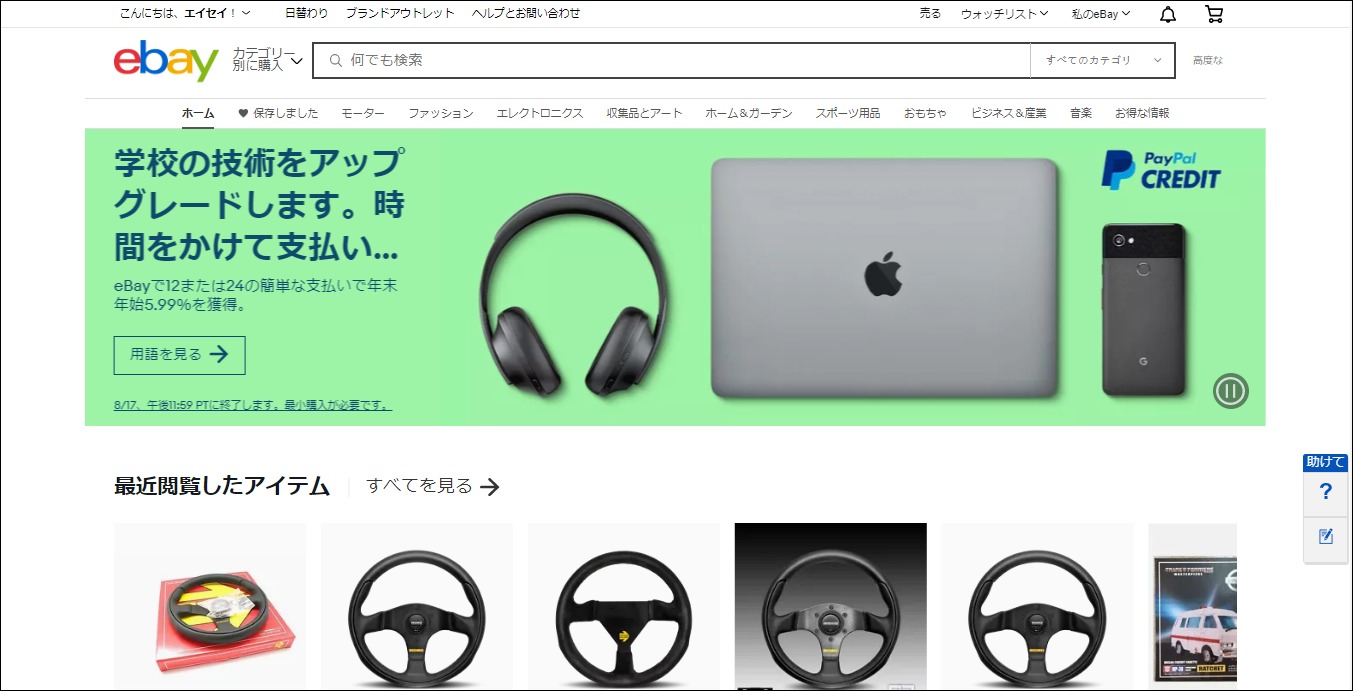
1秒はちょっと盛りましたけど、5秒以内で日本語表示ができましたね!(笑)
サイトをページまるごと翻訳できるのはホントにありがたいです(^^)/
GoogleChromeを設定しよう
先ほどご紹介した一発変換を可能にするためには、
GoogleChromeブラウザの設定が必要になります。
手順としてはまず、右上にある「・・・」のアイコン(❌の下にあるやつ)
を見つけてクリック。
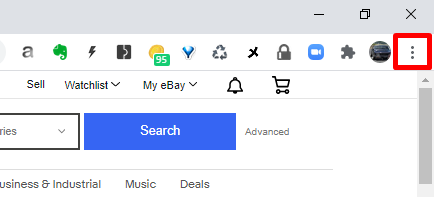
するとメニューが開きますので、「設定」をクリック。
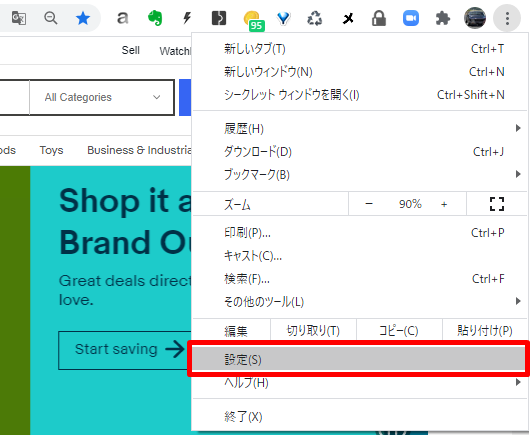
設定画面が開いたら、「詳細設定」をクリック。
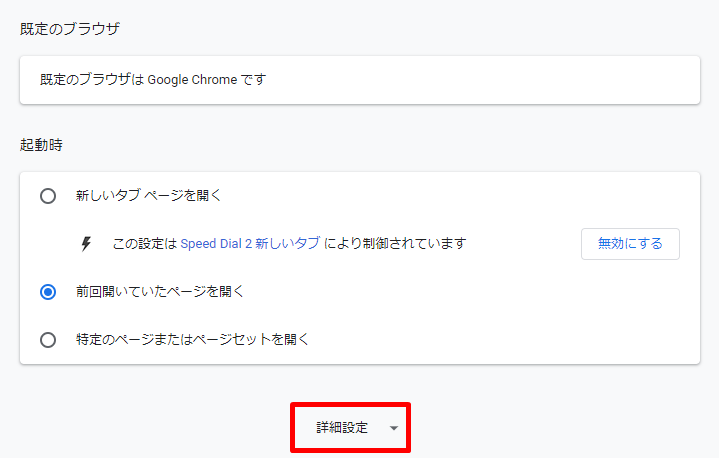
「言語」の設定が表示されるので、赤枠のプルダウンをクリックして
「母国語以外のページで翻訳ツールを表示する」をオンにします。
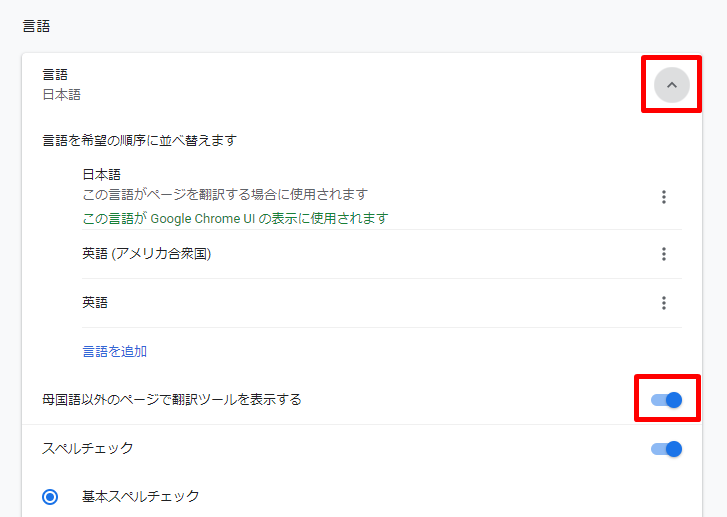
以上で設定は終わりです。
この手順で言語の設定することで、URLの右側に「G/文」が表示されるようになり
一発で翻訳ができるようになりました!
※おそらく、デフォルトで設定されているのではないかと推測されるのですが、
英語のサイトでURLの右側に「G/文」という
Google翻訳のアイコンが表示されない場合は、この手順で設定してみて下さい。
気になる単語だけ日本語に変換するには
ぼくたち輸入ビジネスプレイヤーの場合、7~8割の作業は
「ヤフオク&オークファン」➡「ebay」という流れでのリサーチとなるわけですが・・・
ヤフオクやオークファンで見つけてきた日本語タイトルの商品を、
ebayで探す際には、日本語のはままでは検索ができず、一度英語に変換する必要があります。
参考:【リサーチSTEP②】 オークファン×ebayで輸入品をリサーチしよう
そうなると、先ほど紹介したやり方でページを一発変換したところで、
結局のところ検索窓には英語で商品タイトルを打ち込まなければならない訳なので・・・
商品タイトルの単語を1つずつ「日本語から英語」に翻訳しなければなりません。
単語ごとに翻訳する際の具体的な手順を以下にご紹介していきます。
Google翻訳のページを別タブで固定
単語を1つずつ翻訳していく場合、Google翻訳を別タブで開いておく必要があります。

オークファン ➡ Google翻訳 ➡ ebay
流れでいうと、この3ステップになります。
商品リサーチの際はこの手順でバッチリ
では実際にリサーチの手順に沿ってやっていきたいと思います!
まずはオークファンで輸入品と思わしき商品を発見したら、商品名の単語をコピー!
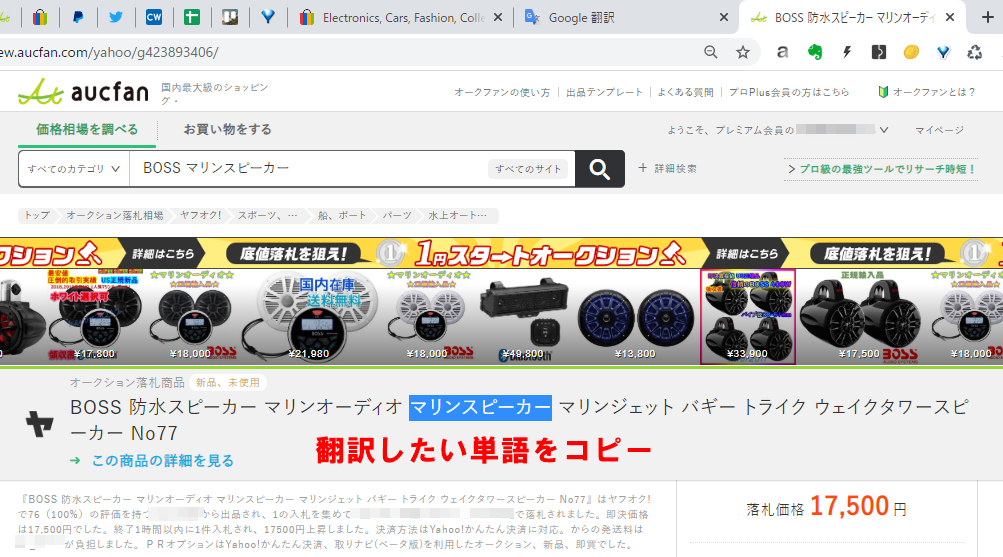
次にGoogle翻訳のタブをクリックし、先ほどコピーした単語を左側にペーストしたら、
自動的に翻訳されます。
翻訳された単語は右下のファイルのアイコンをクリックすればコピーされます。
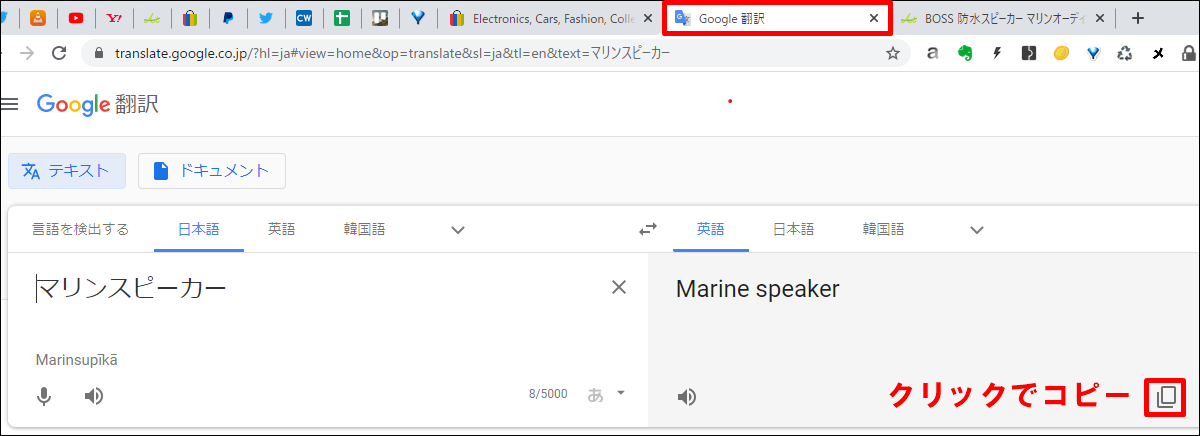
翻訳後にコピーした単語を、ebayの検索窓にペーストして、検索します!
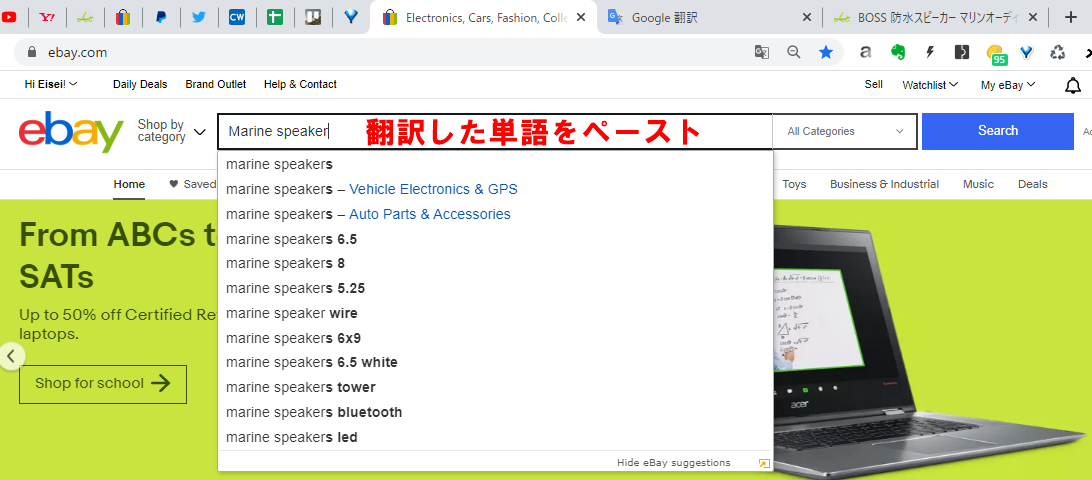
輸入品のリサーチを行う際には、基本的にはこの3ステップで
翻訳・リサーチを行うと良いでしょう(^^)
スマホでGoogle翻訳を使うときは
今の時代では、パソコンよりもむしろスマホから海外サイトを
閲覧する人のほうが多いかもしれないですね!
スマホ版のGoogleChromeでも、Google翻訳を使って一発で翻訳することができます。
スマホのGoogleChromeアプリで一発翻訳
GoogleChromeアプリを開いたら、右下の「・・・」アイコンをタップ。
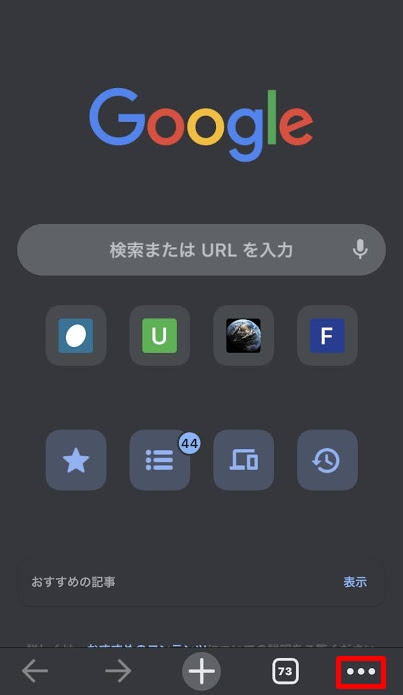
設定画面は開くので、「言語」をタップ。
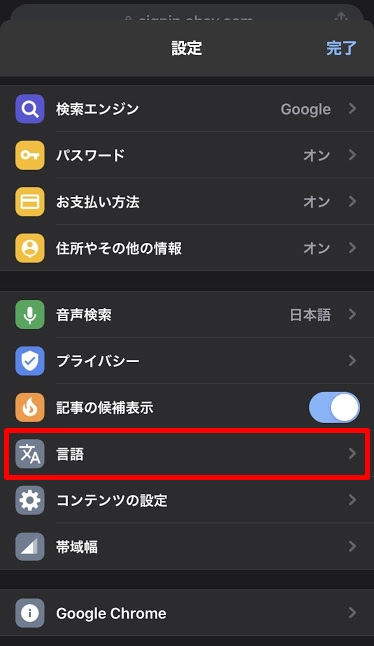
英語を「翻訳するか尋ねる」に変更し、ページの翻訳を「ON」にしましょう。
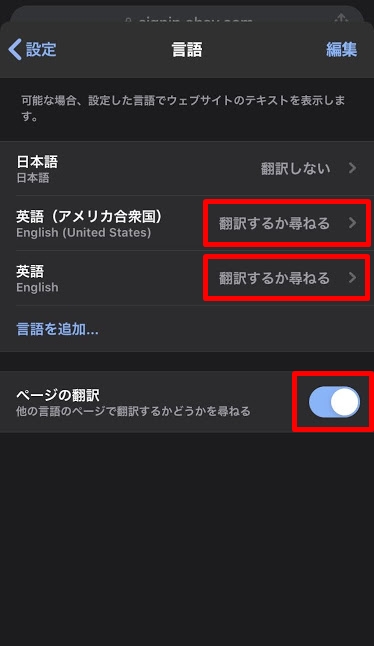
言語の設定をしたあとに、ebay(海外サイト)を開いたら、
「翻訳しますか?」と訪ねてくれるので「翻訳」をタップ。
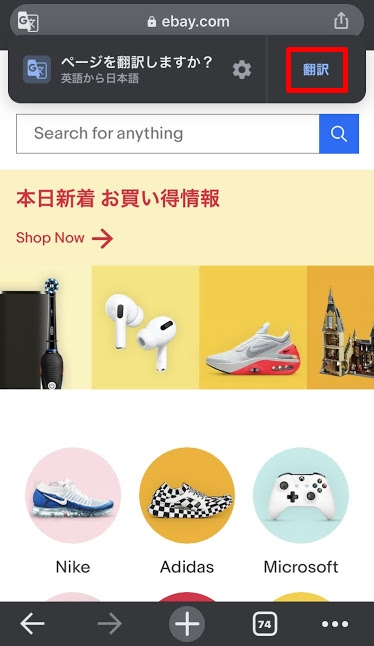
ハイ!ご覧の通り、スマホ版でも一発で変換ができます。
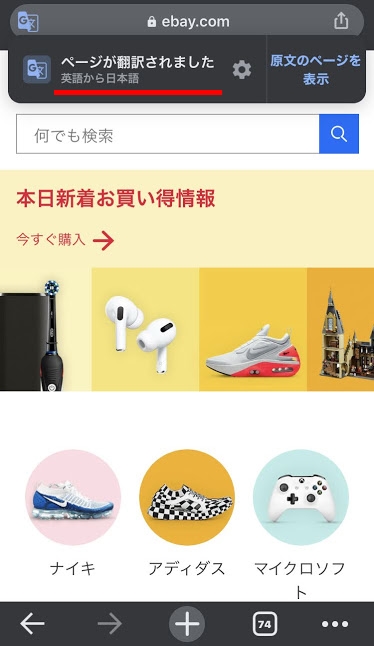
音声認識を使って外人さんと会話できました
スマホ版のGoogle翻訳では音声認識を使って翻訳ができます。
昨年に僕がタイ旅行に行った際、現地の方と英語で会話をする場面に遭遇したので、
Google翻訳の音声認識を全力で駆使したら、ちゃんと会話になりました!
まずは相手にマイクに向かって英語で話しかけてもらって、翻訳されて言葉の意味を理解したら、
今度はそれに対する返答を、僕が日本語でマイクに向かって話す・・・
もはやスマホではなく言語翻訳機!
英語が話せなくっても海外で生きていけることを実感した瞬間でした!
スマホ版のGoogle翻訳では、音声翻訳が気軽に使えるので、
万が一外人さんとお話する必要があるシチュエーションに出くわしたら、
ぜひとも音声認識をお試しあれ!!
まとめ
・GoogleChromeブラウザで海外サイトにアクセスすれば、秒で日本語翻訳できる!
・商品リサーチの際の翻訳は、各単語ずつ翻訳するのが最適解でございます!
・スマホ版GoogleChromeは有能すぎるので使い倒しましょう!