こんにちは、マエダです!
今回は、
無料コミュニケーションツール「Skype」(スカイプ)についてお話していきます。
Skypeの概要と利用できるサービスについて詳しく見ていき、
その後、ダウンロードから登録までの流れを画像を交えて細かく解説していきます!
目次
Skypeってなに?
Skypeは、2003年からサービスを開始した、インターネットコミュニケーションです。
2011年にマイクロソフトから買収され、現在はマイクロソフトの管理下にあります。
LINEに比べると知名度は低いですが、意外にも歴史が長くてヘビーユーザー達からは
長期的に絶大な支持を得ている、信頼あるツールです。
Skypeの使い方は自由ですが、主にビジネス利用をされている方が多い傾向にあります。
【Skypeの特徴をザックリとご紹介】
・ネット回線を利用した無料のコミュニケーションツール
・ 音声通話 / ビデオ通話 / チャット / 画面共有 / ファイルの送受信 が可能
・グループチャットでコミュニティの共有ができる ←「皆に支持されている1番の理由」
・「スマホ(タブレット)」と「パソコン」で同期できる
サラッと書きましたが、あらゆるコミュニケーションツールの中でも
かなりの多機能であり、実行出来ることが多いのが特徴です!
僕は、Skypeの存在を初めて知った時、
「LINEを超える神アプリ発見!」と喜んだ記憶があります(笑)
Skypeで出来ることの一覧
Skypeを使ってできる事は多岐にわたります!
基本的にはLINEと同じような感じだと認識してもらってOKですが、
LINE以上に万能なツールですよ~!
無料音声通話
Skype同士での無料音声通話ができます!
「パソコン ⇄ パソコン」
「スマホ ⇄ スマホ」
「パソコン ⇄ スマホ」
いずれの通話も可能です!
有料サービスに申し込むと「Skype⇄固定電話」で通話することも
可能ですが、あまり需要は無いようです(笑)
トップ画面で、自分の名前の右側にある「¥マーク」をクリックしたら
有料サービスへの申込ができます。
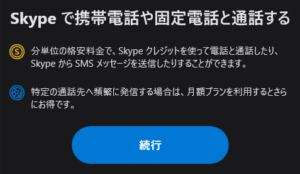
チャット
Skype同士で「1対1」「グループ」でのチャットができます!
LINEとの違いは、相手が文字を入力しているとき
こちら側の文字入力スペースにも、
「〇〇さんが入力中です…」
と表示される点ですね!
※以前は設定から非表示にできたようですが、
現在は仕様が変わり、設定変更ができないようになっています。
グループ音声通話
グループ内において、複数人での同時通話ができます。
以前は最大25人まででしたが、2019年のアップデート後から、
最大50人まで通話への参加が可能になりました。
画面共有
「音声通話」または「ビデオ通話」をしている時に、
自分または相手が表示しているパソコンの画面を、相手とリアルタイムで共有できる機能です。
【画面共有のメリット】
例えば、何かのツールの操作方法等がわからず、音声通話で相手側に教えて貰うとき
画面共有をしながら通話をしていると、相手側もリアルタイムで自分の動向を観察でき、
指示や指摘を出しやすくなるといった大きなメリットがあります。
ファイルの送受信
「画像」「動画」のファイルが送受信できるのはもちろんですが、
加えて 「音楽」「Excel 」「Word」「PDF」のファイルが送信できます。
・1度に送信できる容量の制限は300MB。
・保存期間は30日間
※相手から送信されてきた重要なファイルは、早めにダウンロードして
PCの中に保存しておくことをおススメします!
ビデオ通話
PCにカメラとマイクが内蔵されていれば、ビデオ通話の利用も可能です!
(内蔵されていない場合、外付けのマイク・カメラを接続すれば利用可能)
グループ音声通話と同じく、最大50人まで通話への参加が可能です!
もちろん、「1対1」の通話も可能ですよ!
スマホとの同期
スマホ版「Skype」と同期ができます。
同期しておくことで、外出先からでも連絡が可能になります。
Skypeのダウンロード方法
それでは、Skypeのダウンロード方法について解説していきます。
まずはSkypeのホームページを開いて、ソフトウェアをダウンロードしましょう!
Skypeのホームページ(ダウンロード)はこちら
画面上部の「ダウンロード」をクリック。
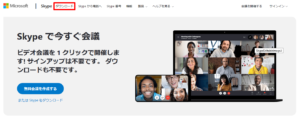
デスクトップ用Skypeの
「Skype for Windowsをダウンロード」をクリック。
※スマホ版は、画面右側のQRコードを読み取るか、
「AppStore」or「Playストア」にて「Skype」と検索すれば出てきますよ!
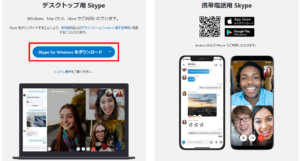
インストール前の確認が出てくるので、「ファイルを保存」をクリックで、
ダウンロードが始まります。

ダウンロードが完了したら、
後はインストーラーの手順に沿っていけばOKですよ(^^)
Skypeのアカウント登録方法
インストールが完了したら、次に、アカウント登録を行っていきましょう。
Skypeを起動し、「サインインまたは作成」をクリック。
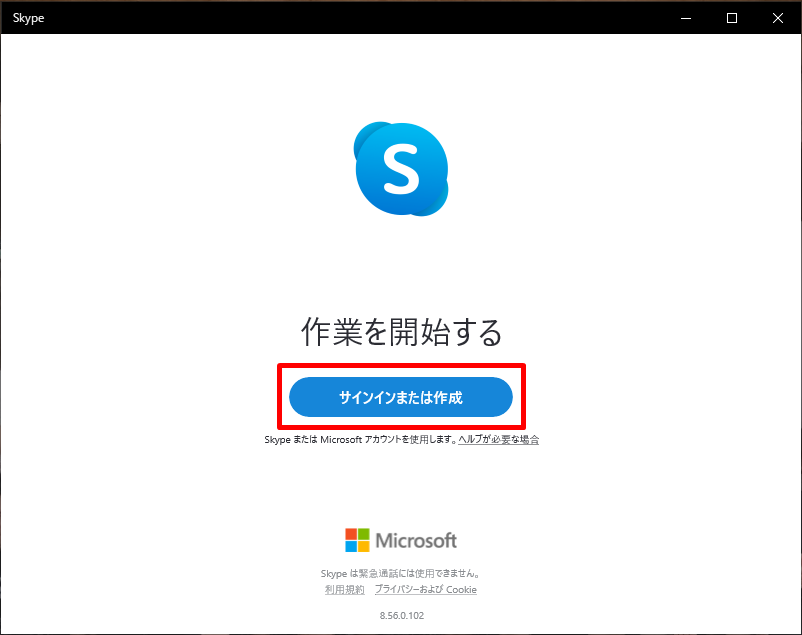
もし既に、ご自分の「マイクロソフト」アカウントをお持ちの場合は、
登録している電話番号orメールアドレス、パスワードを入力して、
出てきた画面のところまで読み飛ばしてください!
これからアカウントを作成する方は、入力欄の下にある「作成」をクリック。
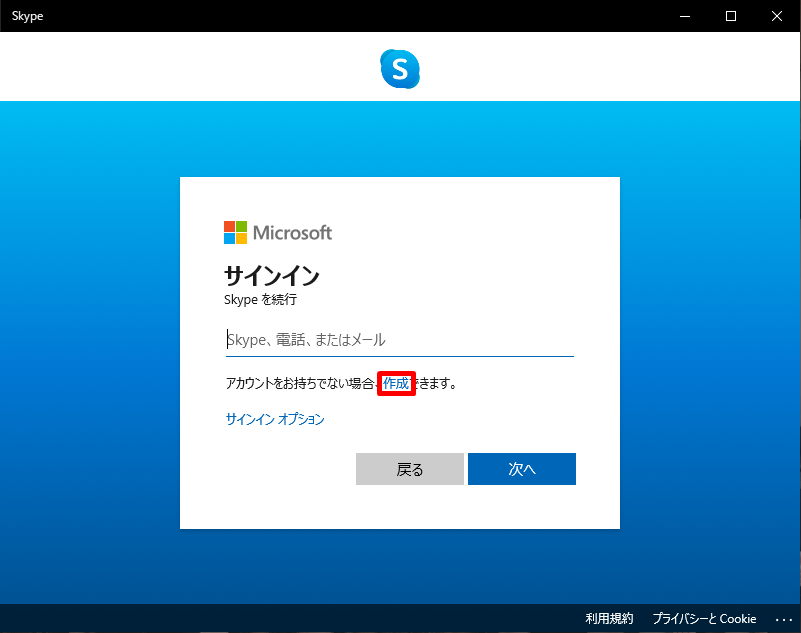
「アカウントの作成」画面が表示されます。
電話番号で登録することによるメリットは特にありませんので
「または、既にお持ちのメールアドレスを使う」をクリックし、
メールアドレスでアカウントを作成していきます。
※電話番号は将来変更する可能性があるため、メールアドレス登録を推奨しています。
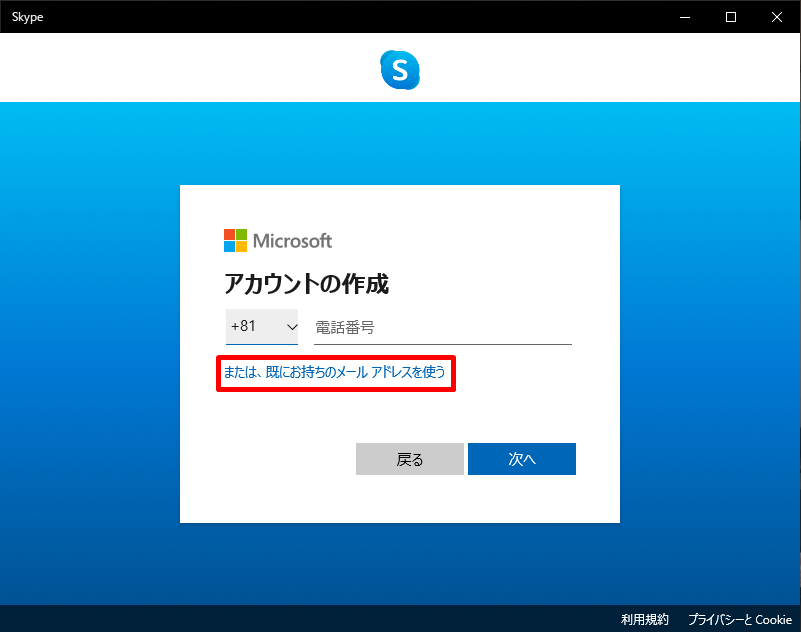
ヤフーメール or Gメールで作った、フリーメールアドレスを入力し「次へ」をクリック。
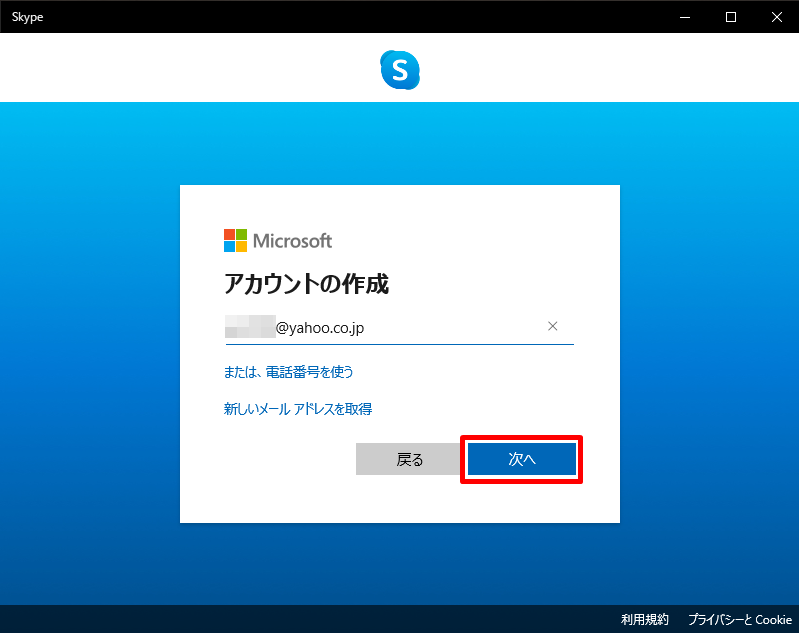
パスワードを入力したら、右にある「目」のアイコンをクリック。
※パスワードは8文字以上で、大文字、小文字、数字、記号のうち
2種類以上を含んでいる必要があります。
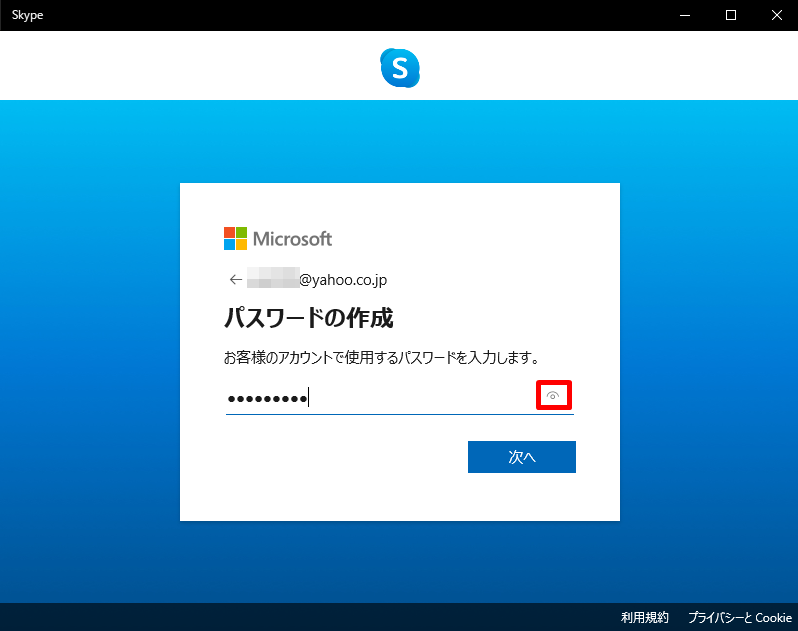
パスワードを確認し、「次へ」をクリック。
↓コレはダメな例・・・ 「数字」だけではダメですよ~!
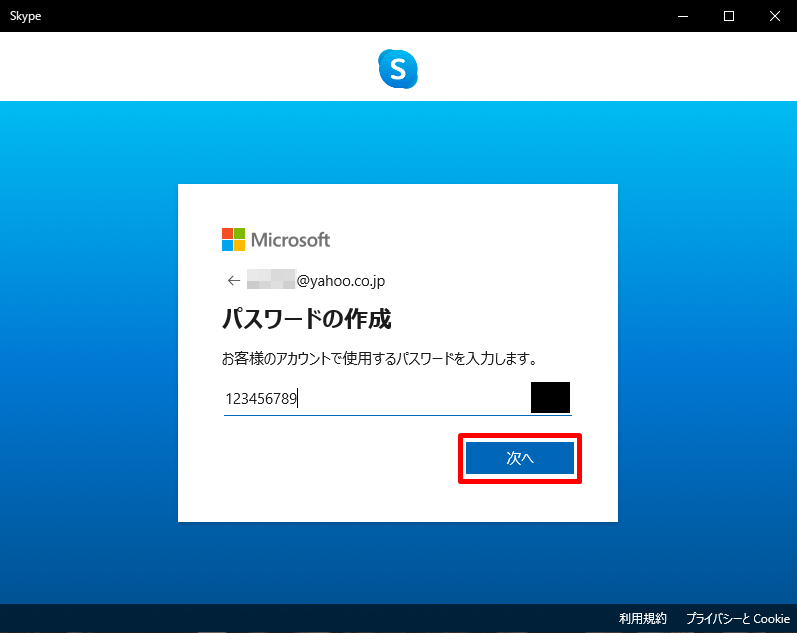
氏名を入力したら、「次へ」をクリック。
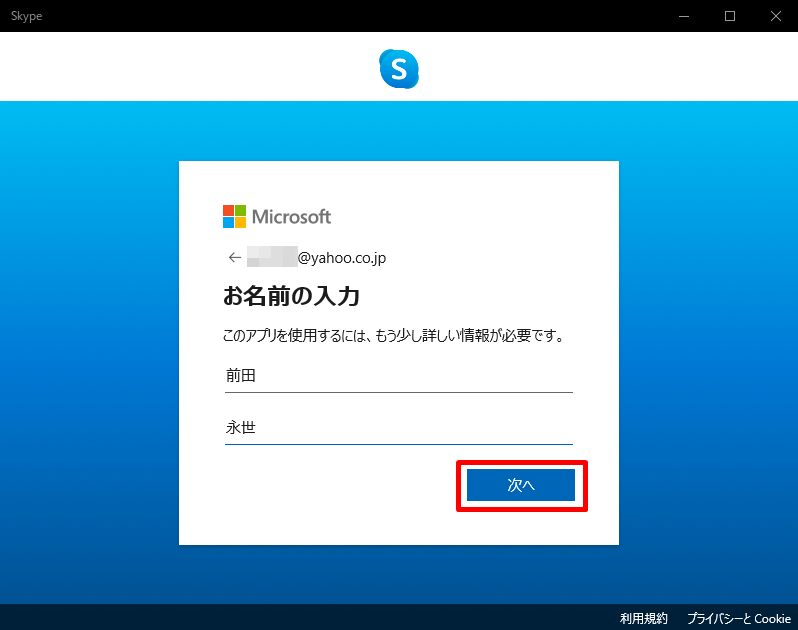
お住まいの国を選択し、生年月日の入力をしたら「次へ」をクリック。
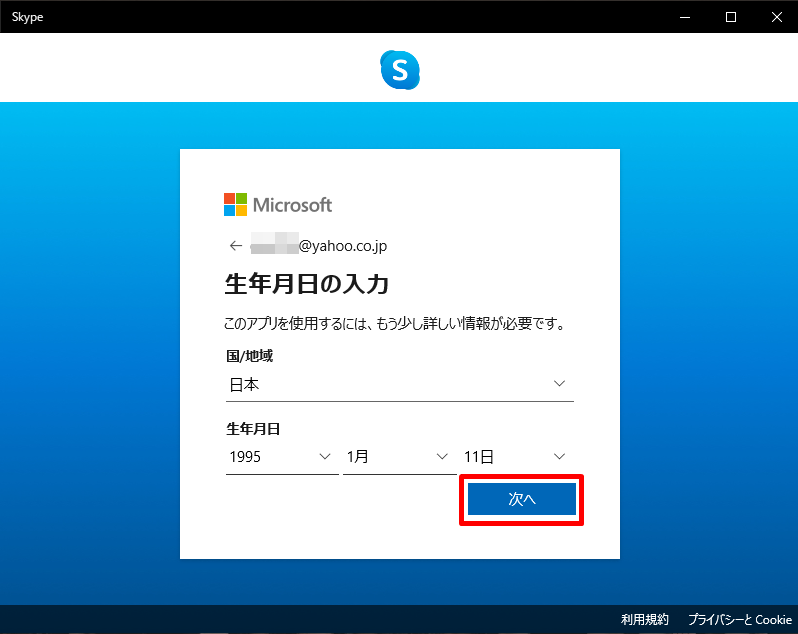
ここで、2段階認証が入ります。
登録したメールアドレスに4ケタのコードが届いているので、
メールボックスをチェックしましょう。
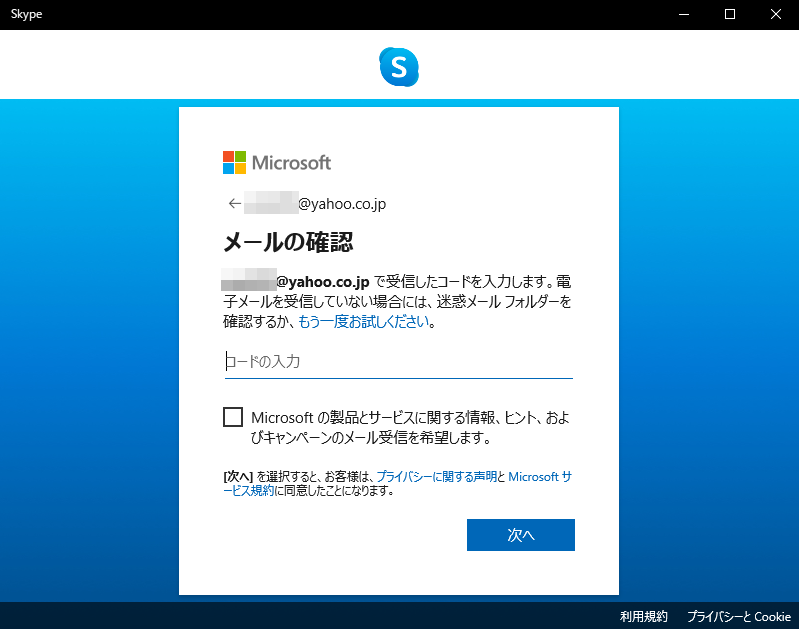
「お使いのメールアドレスの確認」というタイトルで、
「Microsoft アカウント チーム」からコードが届きます。
4ケタのコードをコピーして、Skypeの登録画面に戻りましょう。
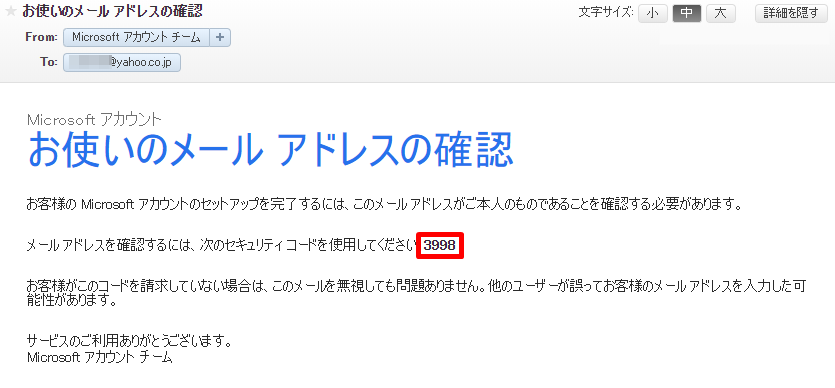
コピーした4ケタのコードを貼り付けたら、「次へ」をクリック。
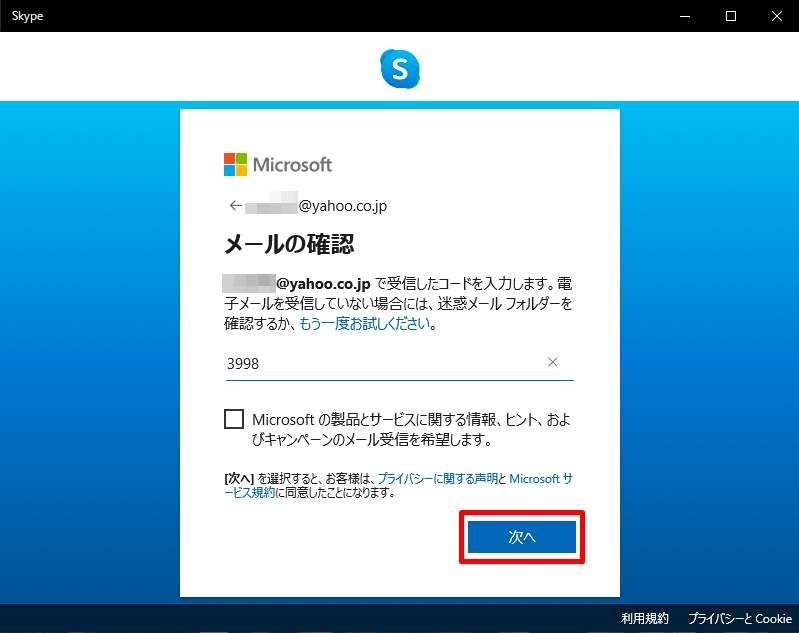
真ん中あたりに表示されている、ぐにゃっとした文字を読み取り
入力したら「次へ」をクリック。
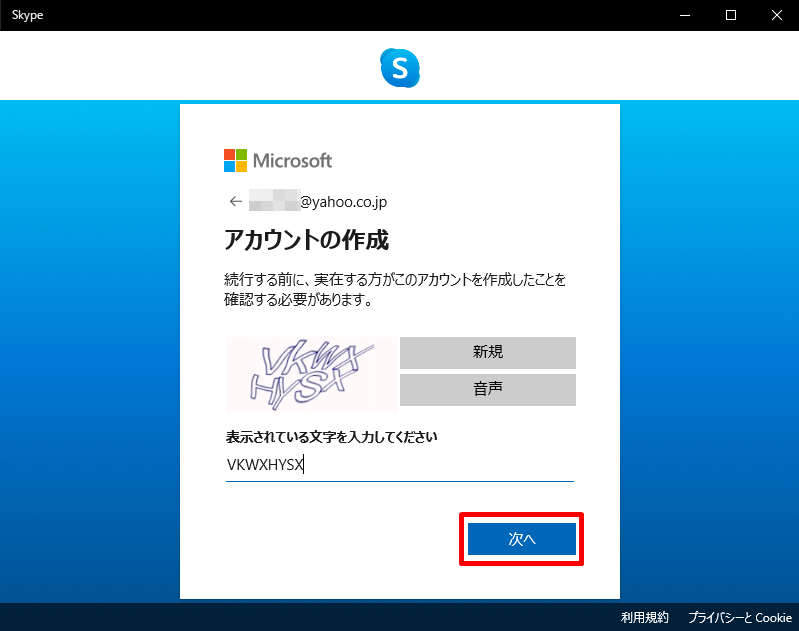
「連絡先の同期」の設定ですが、
ココは必要に応じて後からでも変更が可能なので、そのまま「続行」をクリック。
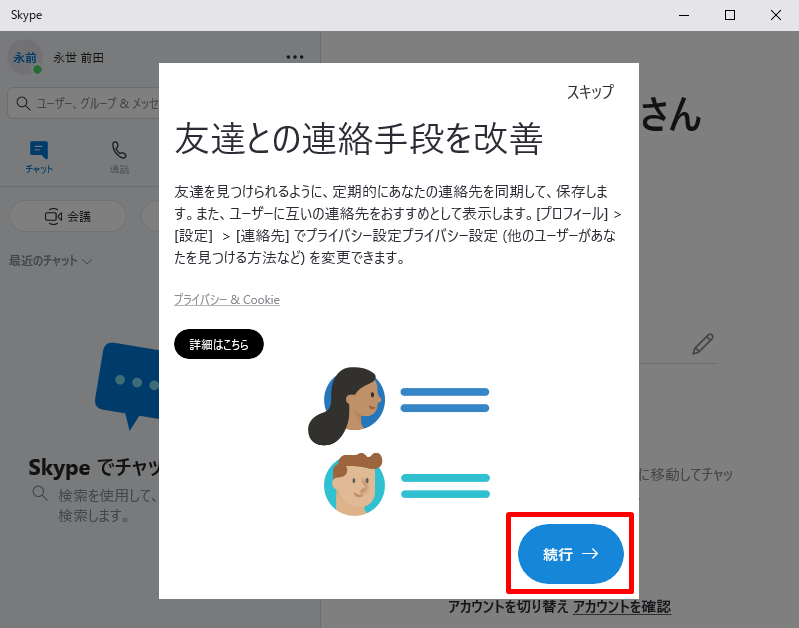
続いて、プロフィール画像の設定です。
名前だけだと、面識の無い相手には覚えられにくくなるので、
必ず何かしらの画像を登録しておきましょう!
プロフィール画像は、その画像をみて「あなた」だとすぐに
気付いてもらえるような、わかりやすいものを登録しておきましょう!
※顔写真に限らずお好きなモノで構いませんが、なるべく相手に与える
インパクトが強めの画像にしておくことを、戦略的におススメします(笑)
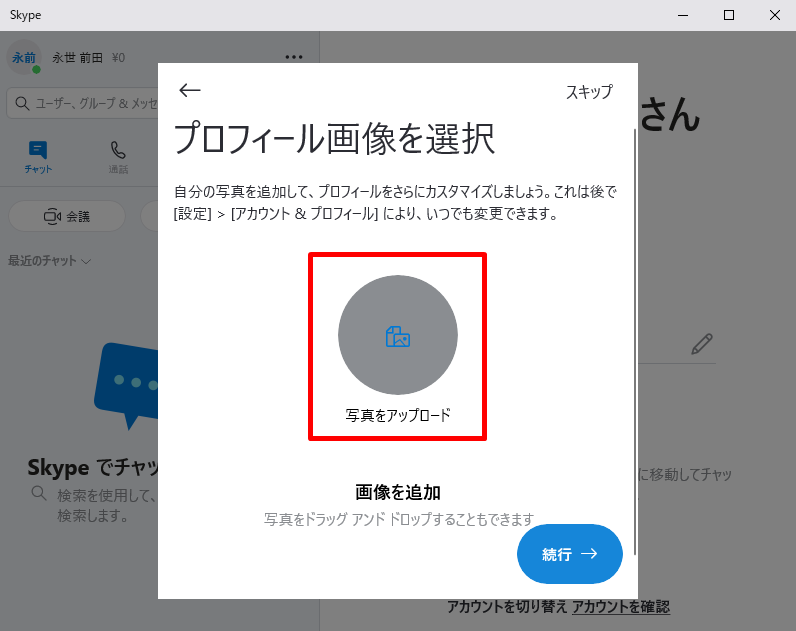
PC内のフォルダから、使用する画像を選択したら「開く」をクリック。
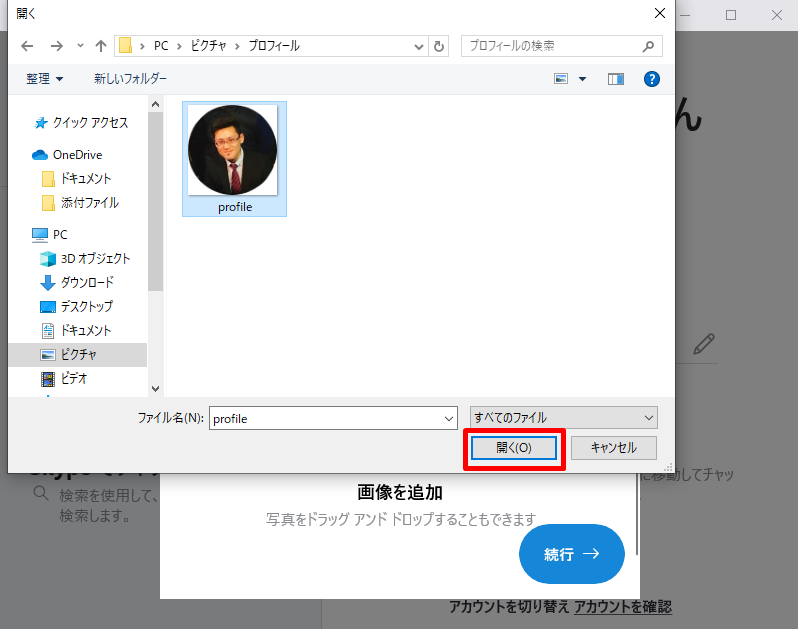
プロフィール画像は、四角形の画像を入れても、自動で円形になります。
このあたりもLINEと同じですね!
何か納得いかない感じであれば後から画像編集などを行い変更しましょう!
余談ですが、昔はLINEのプロフィール画像って四角形でしたよね?
個人的にはアッチの方が良かったんだけど・・・
って、どうでもいいですね!(笑)
さぁ、ここまでくれば後もう少しです!
サクッと続きを進めていきましょう!!
「続行」をクリック。
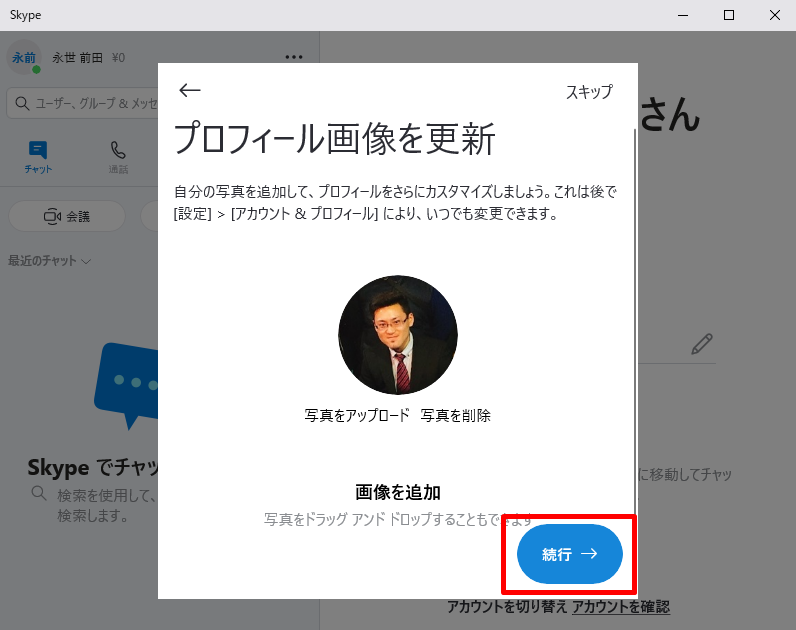
「マイクテスト」です!
「テステス」「あーっ」「アーッ」「Ah~Ah~」「マイkテスッ」
「テステスッ」 ・・・学校の体育館で集会前にこんなのありませんでした?
勤勉だった学生時代が懐かしい・・・(ウソつけ)
声や音を出したら、「マイク」のレベルゲージがダイレクトに反応します!
レベルゲージを見ながらマイクが音を拾っているかのチェックをして、
「続行」をクリック。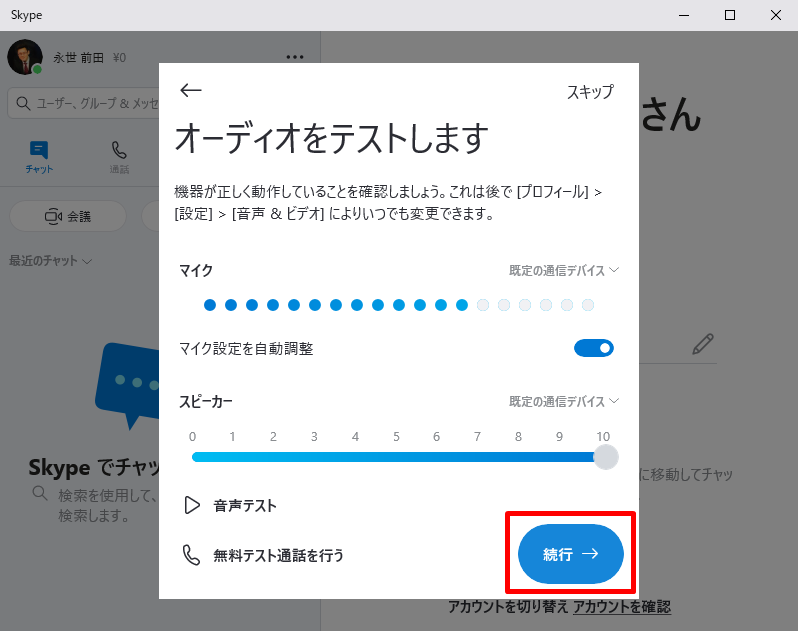
「カメラテスト」です!
自分の顔が映っているかチェックして、「続行」をクリック。
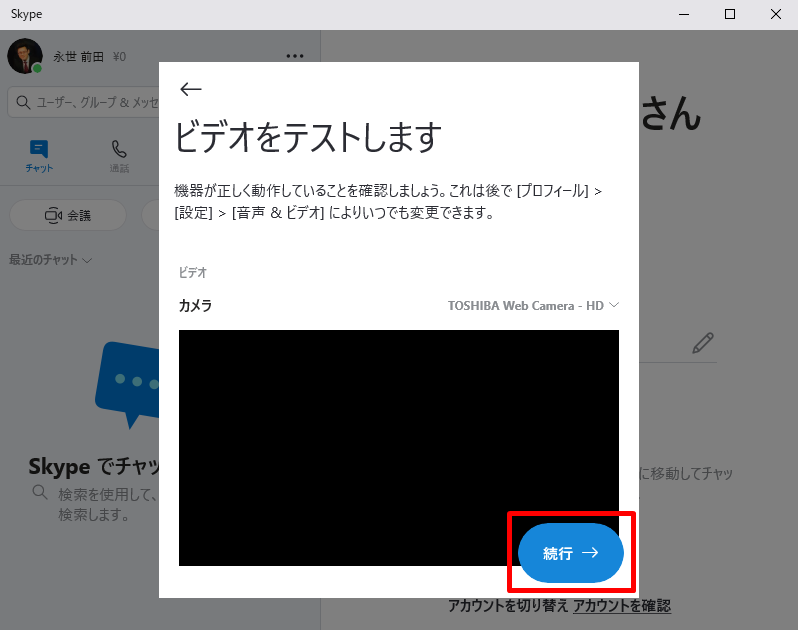
お疲れ様でした!
これで、ようやくSkypeが使えるようになりましたよ~!
アレ・・・ 姓名が反対になってる・・・
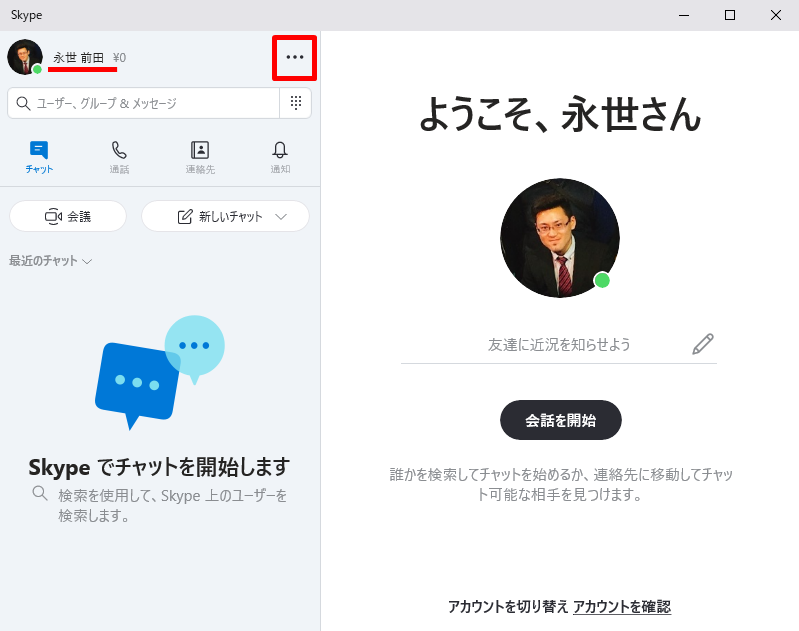
そうなんです!
Facebookとかと同じで、Skypeもアメリカ発祥なので
どうしても逆になっちゃうんですよね(^^;)
名前が逆に表示されるのぐらい気にしないよ~、という方は
そのままこのページを閉じちゃってもらってOKです♫
「いやいやぁ、気になるバイっ!」というあなたは、
「設定」からプロフィールを変更していきましょう!!
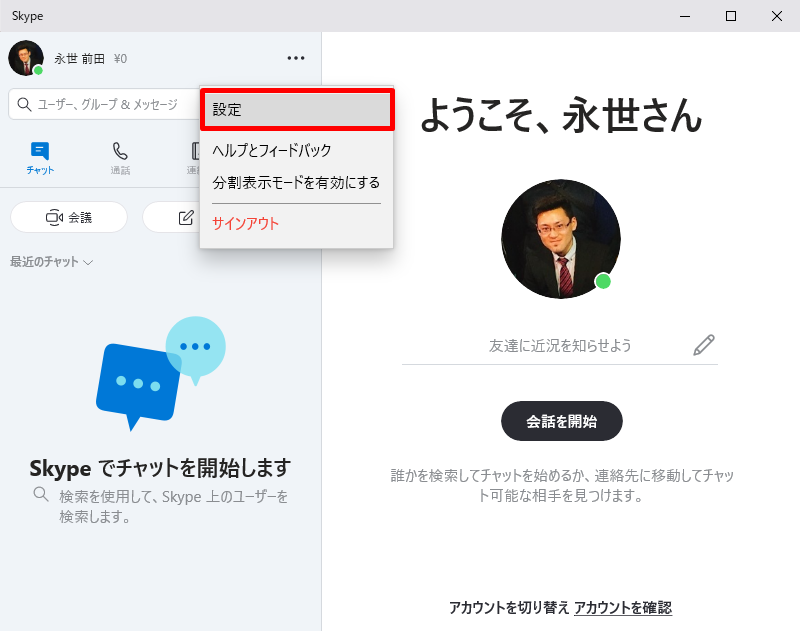
設定画面が開いたら、「アカウント&プロフィール」の中にある
「自分のプロフィール」をクリック。
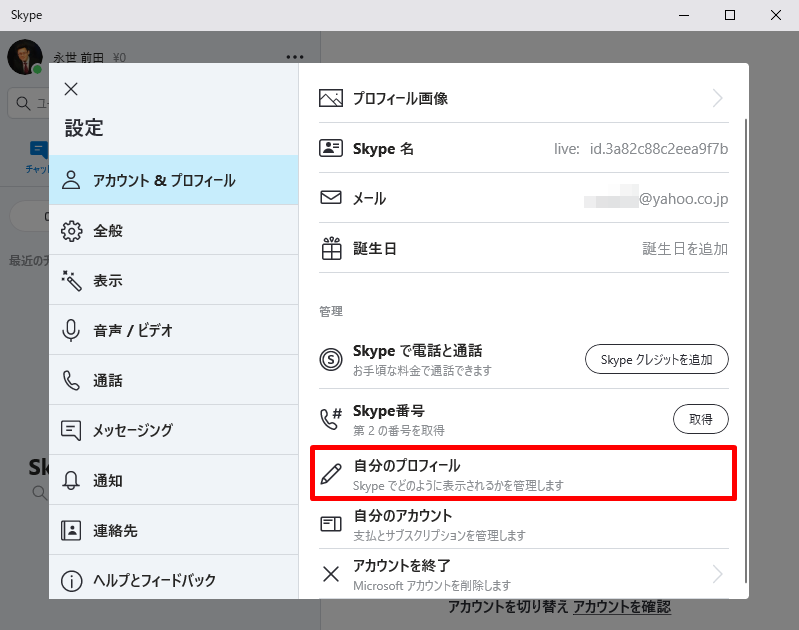
プロフィールが編集できるWEBサイトにリンクされます。
「プロフィールを編集」をクリック。
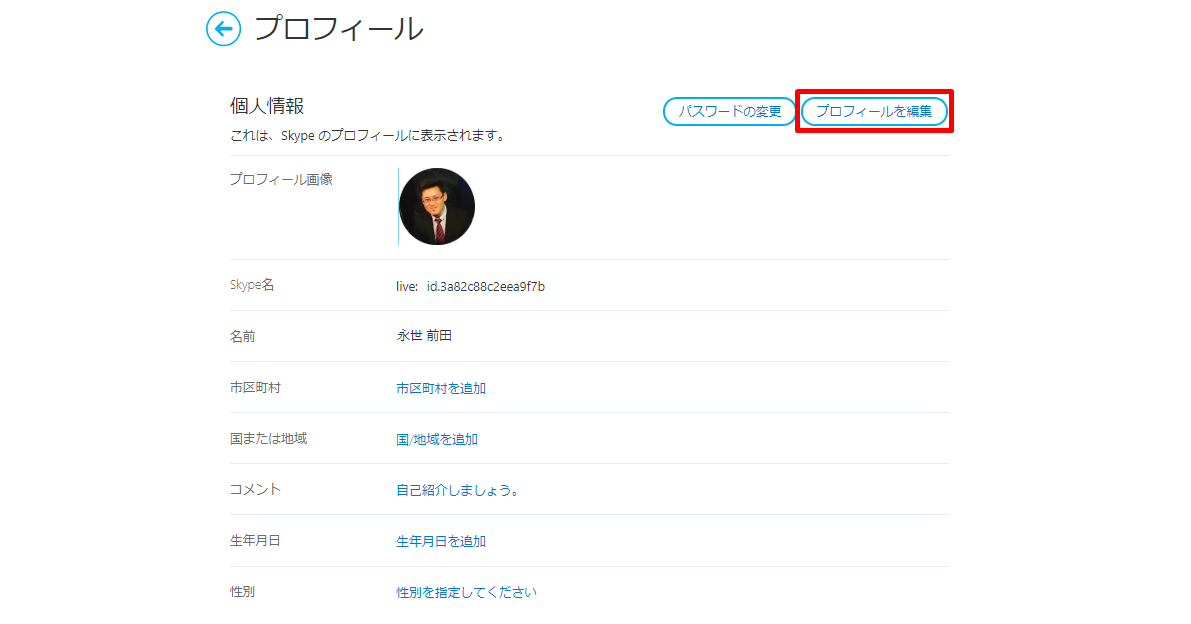
変更したい項目を入力していきましょう!
名前をフルネームで設定したい方は、「姓と名」の間に半角を入れず、
そのまま入力すればOKですよ。
※名前はカタカナやニックネームでも全然OKです!
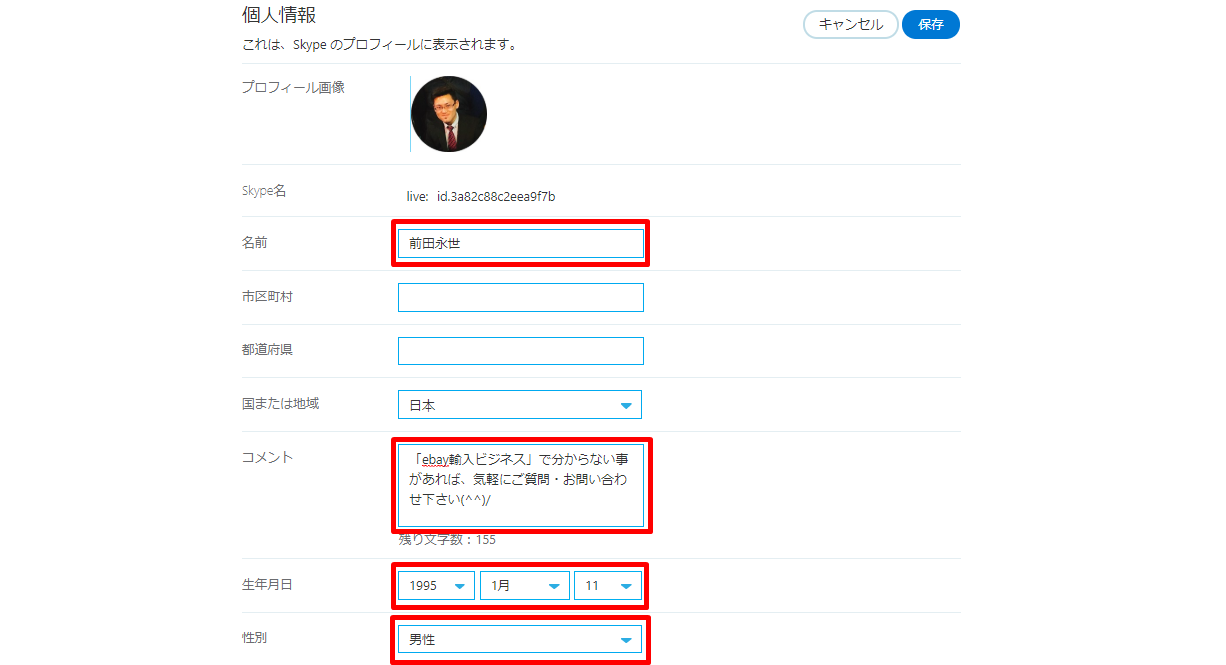
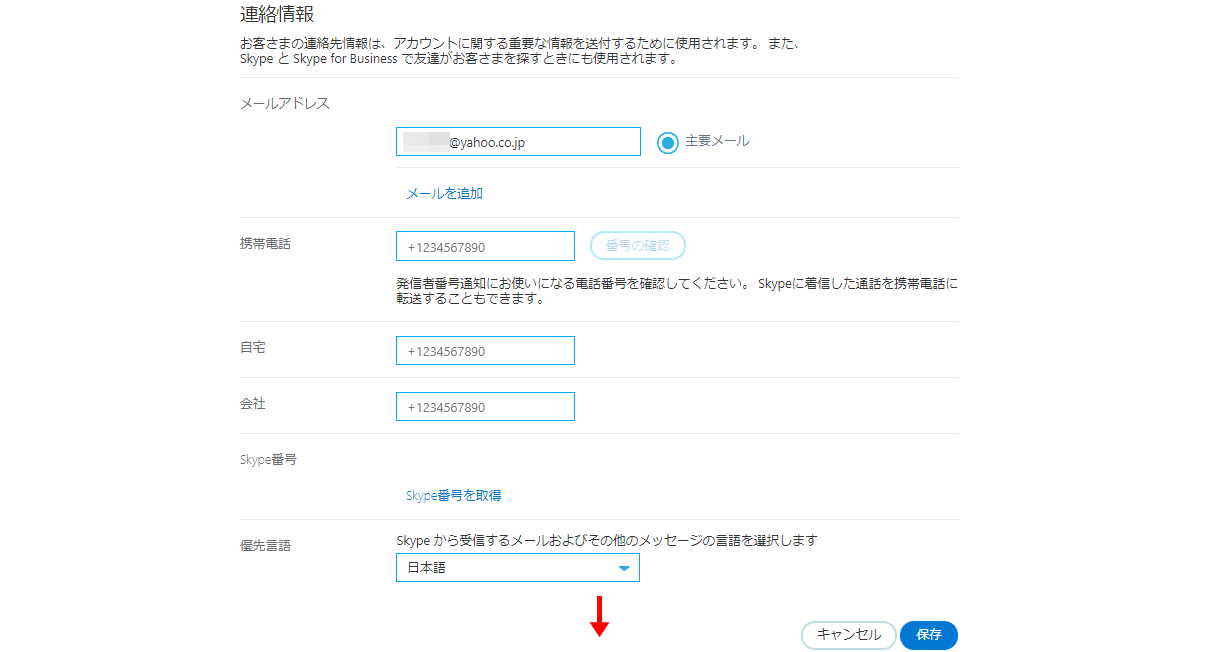
ひと通り入力が終わり、ススーっとスクロールして、
「保存」は一回スルーして、画面の一番下まで見ましょう!
自分のアカウントを、他人に検索されたくない場合は、
「見つけやすさ」の項目の「検索結果と検索事項に表示する」の
チェックを外しておきましょう!
そして、「保存」をクリック。
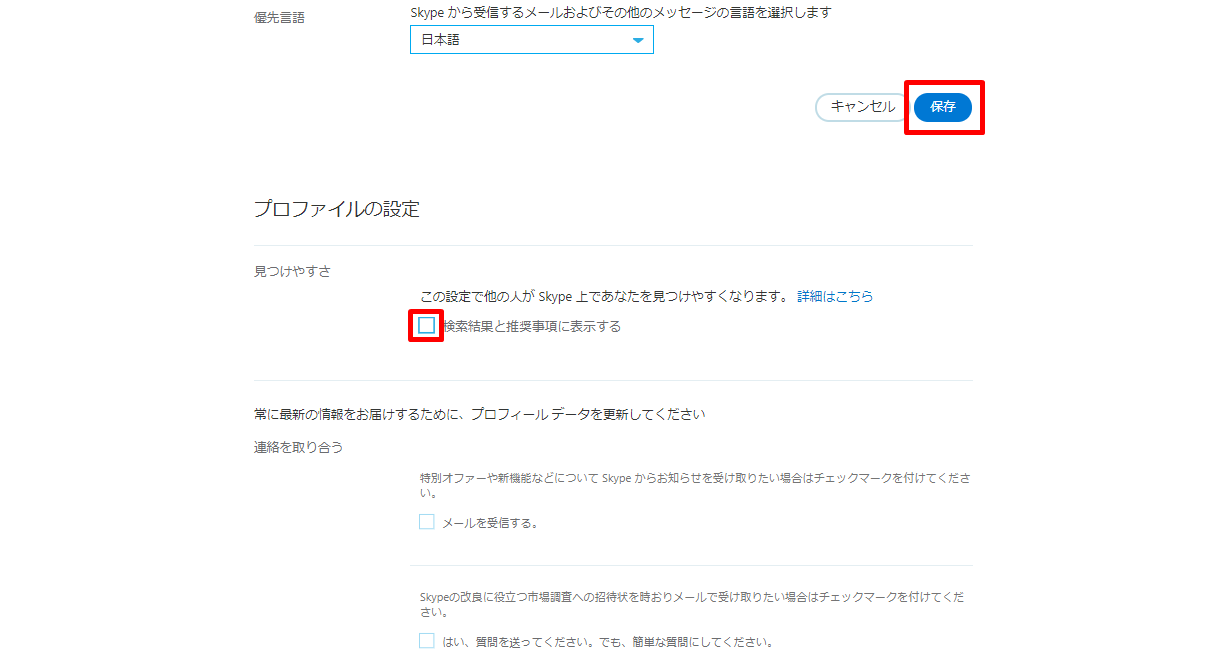
「✓プロフィールが更新されました」と表示されていれば、変更が完了です!
Skypeに戻り、確かめてみましょう!
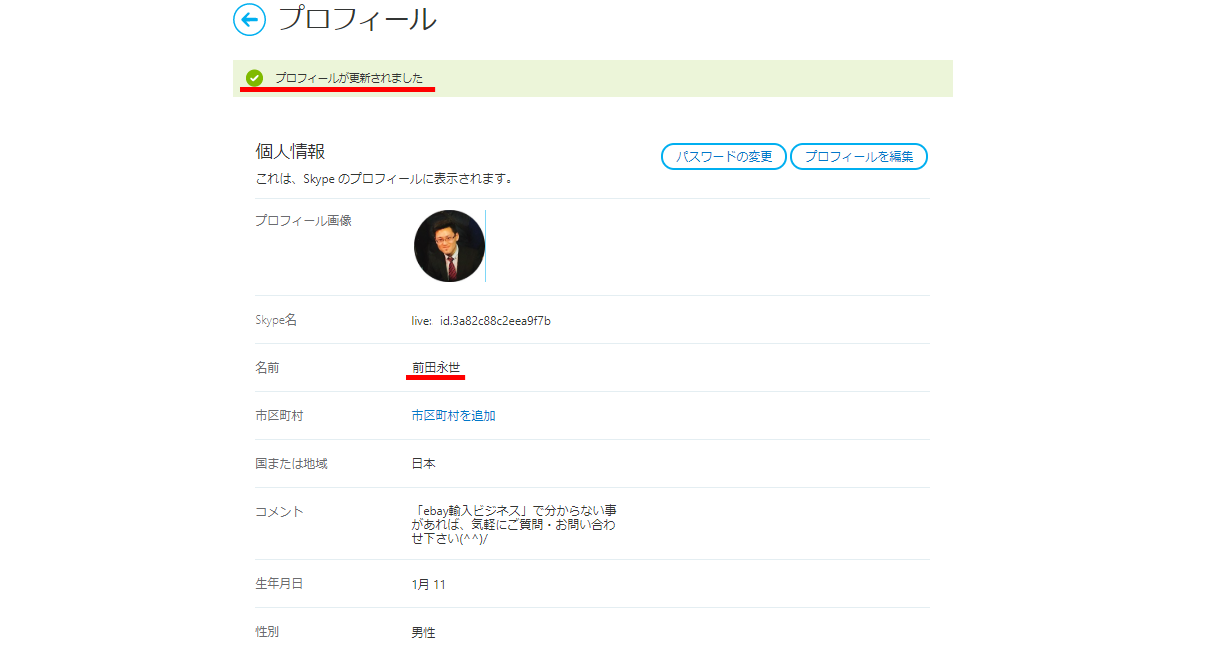
よし!ちゃんと苗字から表示されていました!

以上で解説を終わります!
後は、実際に使いながら、操作方法を覚えていって下さいね!
(そんなに覚えることはありません(笑))
最後までお読みいただきありがとうございました。



