こんにちは、マエダです。
今回は、Yahoo!アカウントを取得の際に作成された
フリーメールアドレスの使い方について解説していきます。
これから輸入ビジネスを行っていく上で、普段使っているメールアドレスとは別に、
ビジネス用のメールアドレスを持っておく必要があります。
まず前提として、
ヤフオクを利用するにあたって「Yahoo!アカウント」の作成
を行っておかなければなりません。
まだ、Yahoo!アカウントを、ビジネス用で
新規に作成していない方は先に登録を済ませておきましょう!
Yahoo!アカウントの登録はこちら
Yahoo!アカウント作成時に自動的に生成された
Yahoo!メールのフリーメールアドレスを、
ヤフオク販売用のメールアドレスとして使用していきます。
Yahoo!メールには、専用のスマホアプリが存在し、
パソコンとスマホで同期ができるので外出先にいても
メールチェックが出来てとても便利ですよ(^^)/
目次
Yahoo!メールについて
Yahoo!メールは、ヤフオク販売を行う上で必要になるメールアドレスです。
ヤフオクの運営側から、オークションへの「入札」「落札」「商品への質問」
などがあった際の通知が送られてきます。
僕はYahoo!メールで登録しているサイトが多い為、こちらをメインで利用しています!
※ Yahoo!メール と Gmail は、自分が使いやすい方をメイン利用してOKですよ♪
Googleの「Gmail」についての記事はこちら
【添付ファイルの容量】
1通のメールに添付できるファイルの容量は、メールの本文も含んだ合計で最大25MBまで
これまで利用してきて、添付ファイルが25MBを超えるため送信できない、
といったようなことは無かったので、必要充分な容量だと思います!
メール自動振り分け
受信するメールは、デフォルト設定のままだと
全てのメールが「受信箱」に入ってきます。
おそらく、大半の人はデフォルト設定のまま使っているのでは
ないでしょうか?
ヤフーメールには、「メール自動振り分け」の機能があり、
あらかじめ特定のメール送信者を登録しておくことで、
フォルダ別のメール受信が可能になります。
優先度の高い送信者からのメールのみを「自動振り分け設定」
しておくことで、メールボックスが整理整頓され非常に使いやすくなりますよ(^^)
メール自動振り分け設定
まず、「受信箱」に届いている
振り分けたい送信者から受信済のメールを選択します。
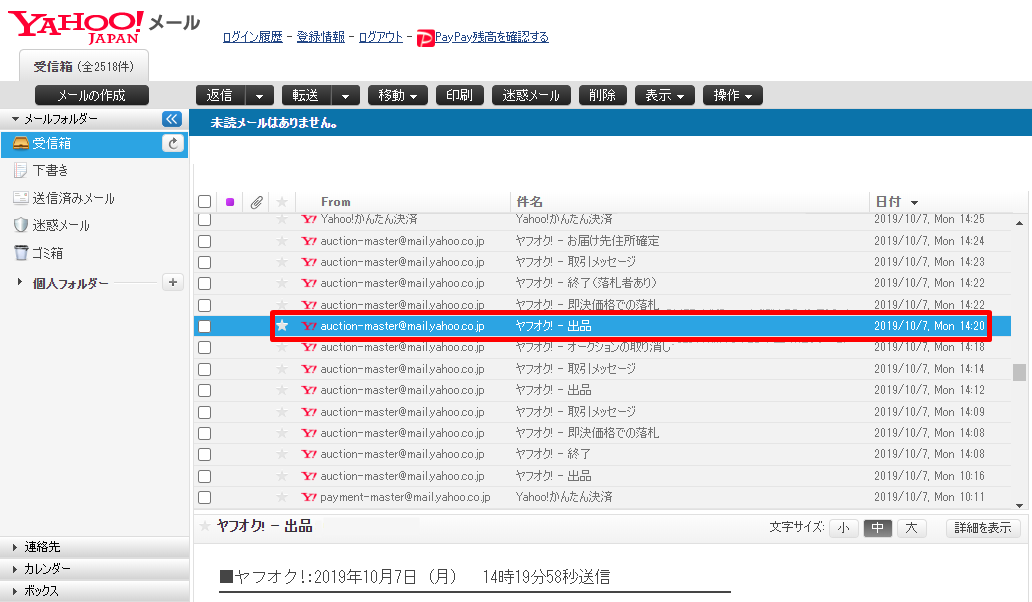
この「auction-master@yahoo.co.jp」という
アドレスを例として振り分けます。
メールを選択したら、右側の「詳細表示」をクリック。
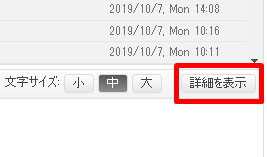
From:の欄の「+」マークをクリック。

表示されるアドレスをコピー。
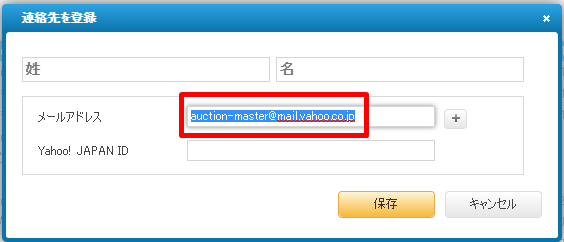
「連絡先を登録」を閉じて、画面右上の「設定・利用規約」をクリックし、
「メールの設定」をクリック。
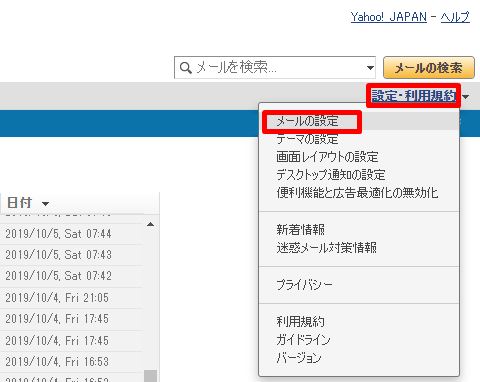
画面左側の「フィルター」をクリックし、
「Fromが」の欄にコピーしたアドレスを貼り付けます。
フィルター名は、自分がわかるタイトルを付けておきましょう!
2か所を入力したら「フォルダーの作成」をクリック。
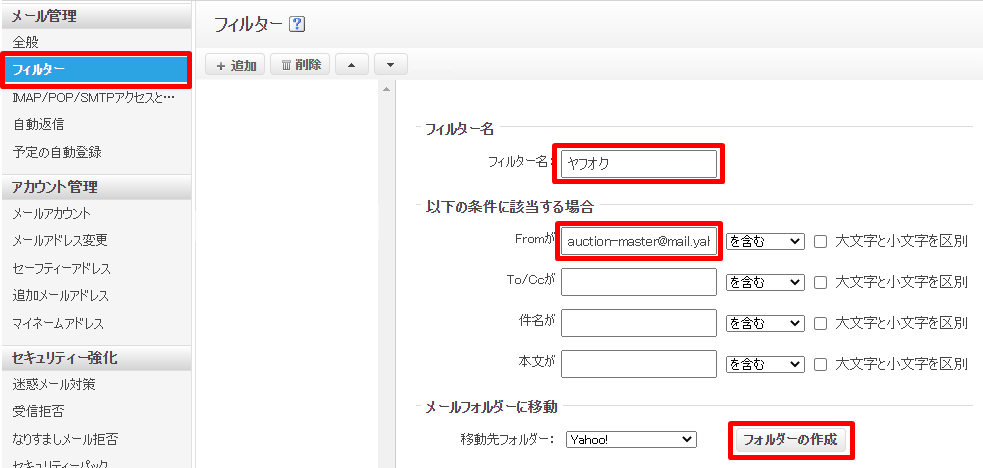
フォルダー名を入力したら「OK」をクリック。
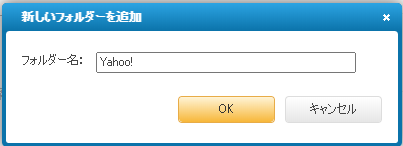
全て入力が終わったら、「保存」をクリック。
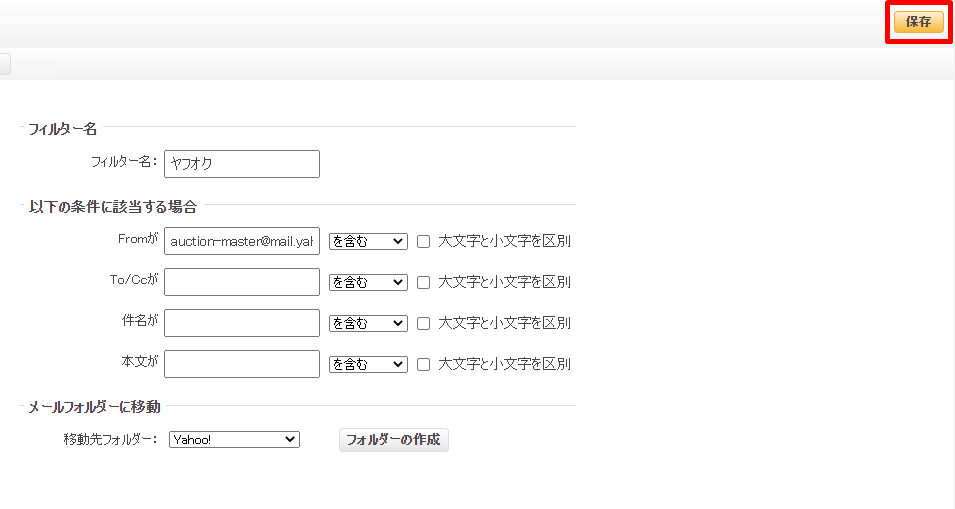
はい!
これで「auction-master@yahoo.co.jp」から受信するメールを
「Yahoo!」フォルダの「ヤフオク」というフィルター名で
分別することができました!
次回からは「受信箱」ではなく、「Yahoo!」フォルダへ直接入るようになります。
このようにして、大切なメールをフォルダー分けしておくことで、
メールを読み過ごしたり、後から探すときの時間短縮にもなりますよ(^^)/
以上で「Yahoo!メールの使い方」についての解説を終わります!
最後までお読みいただきありがとうございました。



