こんにちは、マエダです。
今回は、Googleアカウント取得の際に作成した
フリーメールアドレス「Gmail」の効率的な使い方について解説していきます。
これから輸入ビジネスを行っていく上で、普段使っている
メールアドレスとは別に、ビジネス用のメールアドレスを
持っておく必要があります。
まず前提として、
GoogleChromeブラウザをリサーチ作業で利用するにあたって
「Googleアカウント」の作成を行っておく必要があります。
まだ、Googleアカウントを、ビジネス用で
新規に作成していない方は先に登録を済ませておきましょう!
Googleアカウントの登録はこちら
アカウント作成時に自動的に生成された
Gmail のフリーメールアドレスを、
ビジネス用メールアドレスとして使用していきます。
Gmail には、専用のスマホアプリが存在し、
パソコンとスマホで同期ができるので、外出先にいても
メールチェックやメールの送受信が出来るのでとても便利ですよ(^^)/
目次
Gmailについて
Googleアカウントに付属して作成されるフリーメールアドレスである
Gmailですが、大変使いやすいインターフェイスだという事で
ヘビーユーザーたちからは好評のようです♫
Gmailアドレス をメインのメールアドレスとして利用されている方が多い印象ですね!
ちなみに僕は、 Yahoo!メール 派なので Gmail がサブ的な立ち位置です(笑)
※ Yahoo!メール と Gmail は、自分が使いやすい方をメイン利用してOKです♪
Yahooメールについ手の解説はこちら
広告メールの自動振り分けがデフォルト設定してあり、
Googleの親切心を感じられます(^^)
そして、Gmail のメリットは,何といってもコレ!
【添付ファイルの容量】
1通のメールに添付できるファイルの容量は、メールの本文も含んだ合計で最大25MBまで
※ただし、25MBを超えるファイルは、「Googleドライブ」への
リンクが、自動的にメール内に追加されます。
添付できるファイル容量に、プラスαしてくれる「Googleドライブの連携」
1通あたりに添付できるファイル容量は25MBなので Yahoo!メール と対等ですが、
間接的ではあるけれど、入りきれなかった分の添付ファイルはGoogleドライブから
ファイルの送信ができるので、事実上は大容量の添付ファイルを送る事が可能なのです!!
( Googleさん、流石ッス (◎o◎) )
大容量の添付ファイルの送信が要されるメールを送る際は、
「Gmail × Googleドライブ」のシステムを有効に活用しましょう♫
メール自動振り分け
受信するメールは、デフォルト設定のままだと
全てのメールが「受信トレイ」に入ってきます。
Gmailメールには、「メール自動振り分け」機能があり、
あらかじめ特定のメール送信者を登録しておくことで、
フォルダ別のメール受信が可能になります。
優先度の高い送信者からのメールのみを「自動振り分け設定」
しておくことで、メールボックスが整理整頓され非常に使いやすくなりますよ(^^)
メール自動振り分け設定の方法
まずは、受信トレイの中から振り分けをしたいアドレスから送られてきたのメールを選択します。
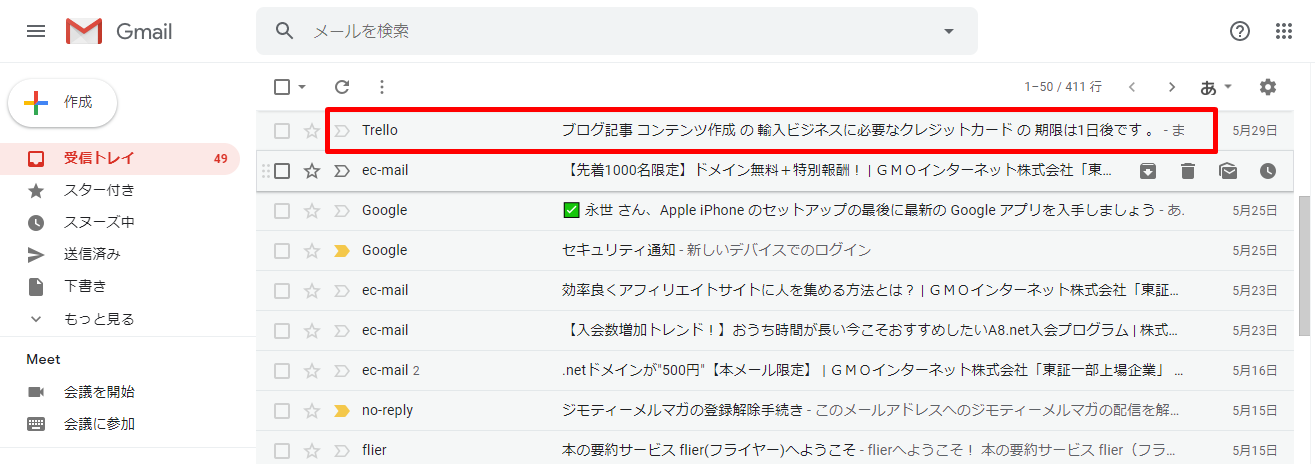
今回は例として「Trello」からの通知メールを振り分けてみたいと思います。
メールを開いたら画面右上の赤枠の部分のマークをクリック。
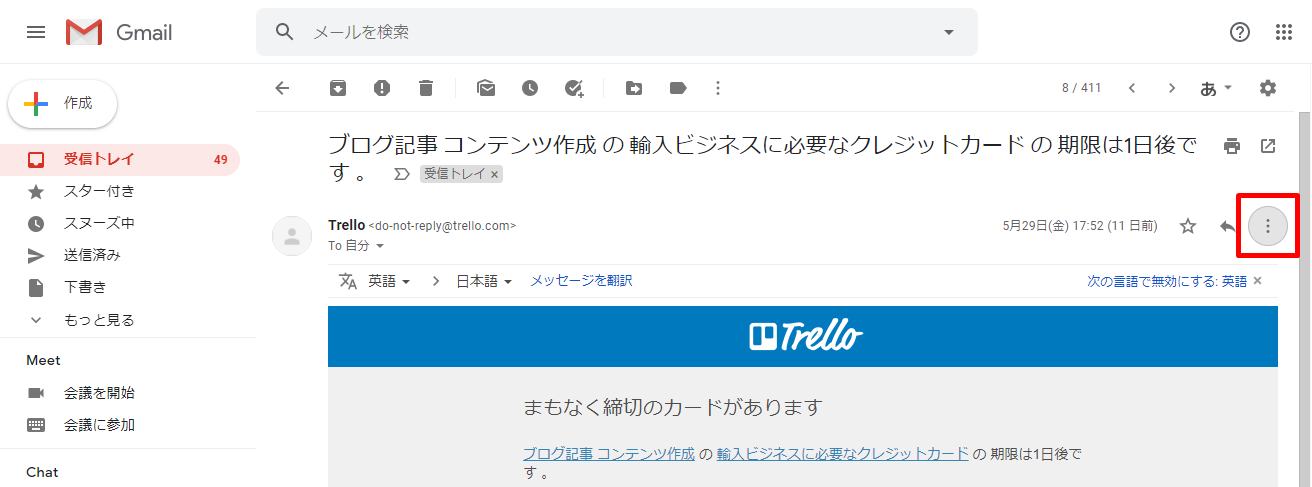
「メールの自動振り分け設定」をクリック。
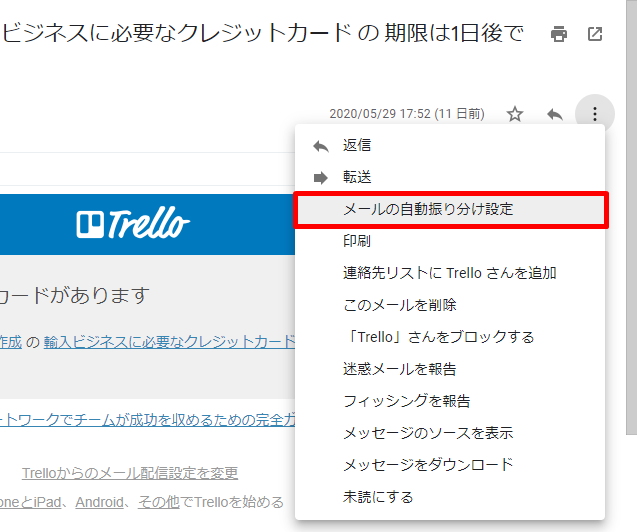
「フィルタを作成 」をクリック。
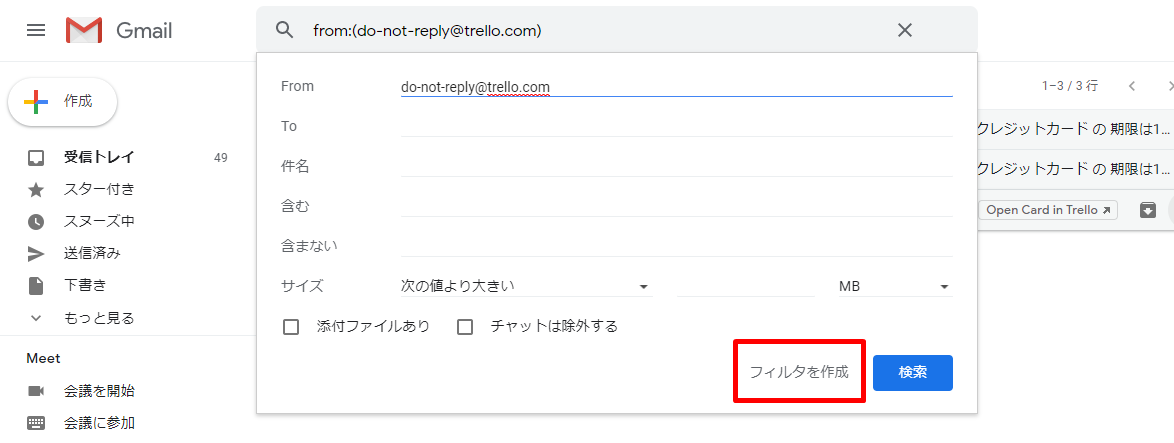
「ラベルを付ける」と「〇件の一致するスレッドにもフィルタを適用する。」にチェックを入れ、
「ラベルを選択」をクリック
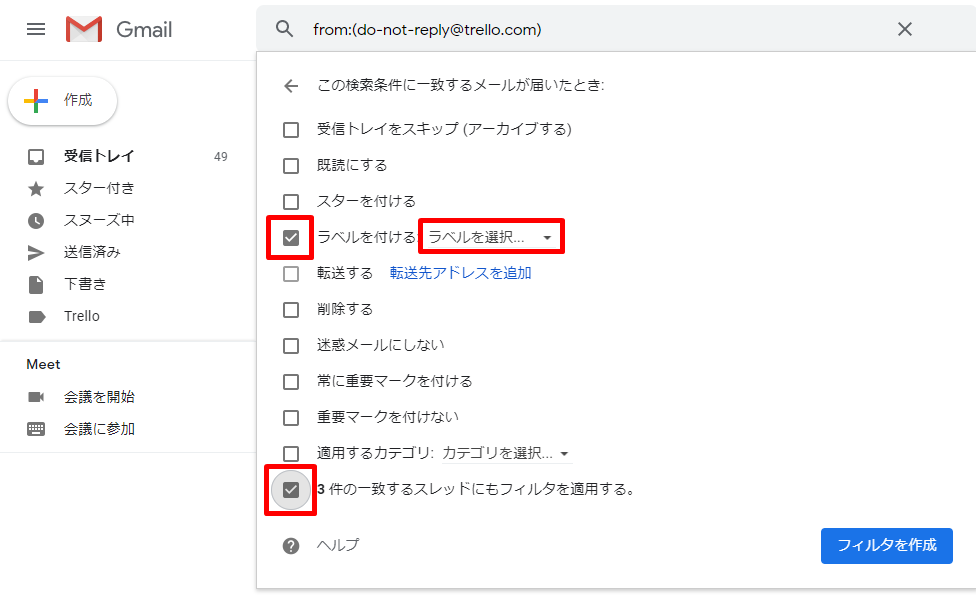
「新しいラベル」をクリック。
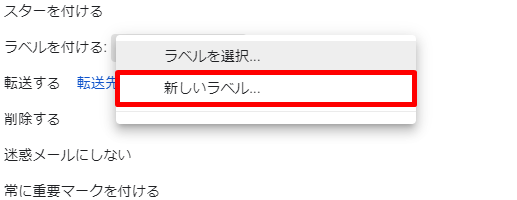
付けたいラベル名を入力したら、「作成」をクリック。
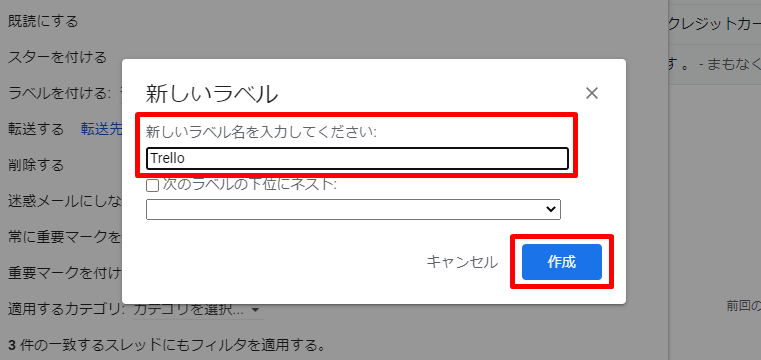
「ラベルを付ける」の右側に、作成したラベル名が表示されていることを確認し、
「フィルタを作成」をクリック。
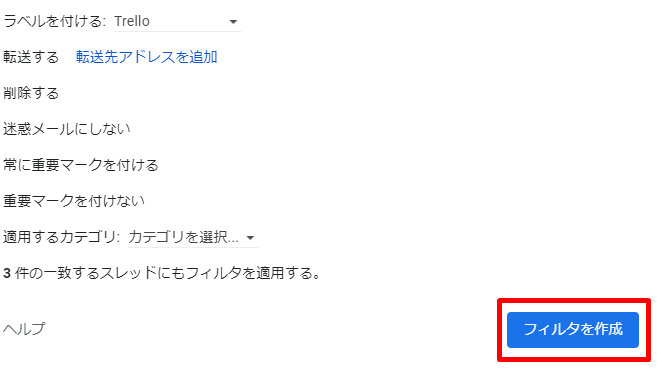
「フィルタを作成しました」と作成完了のお知らせが表示されます!
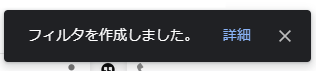
これだけで振り分け作業は終わりです!
「受信トレイ」とは分けておきたい送信者からのメールは、
この「自動振り分け」に、あらかじめ登録しておきましょう!
最後までお読みいただきありがとうございました。



